LogicoolのWebカメラ C922n を使うにあたり、カメラ設定をいくつか試したので、その内容をまとめておく。

1. 環境
2. Windows10のカメラアプリでカメラ画像を表示し、フォーカス・明るさを調整する
フォーカス・明るさはカメラアプリ単独で調整できる。

設定でプロモードをONにすると、アプリの左側にフォーカス・明るさの調整ボタンが追加される。



フォーカスを押下し、バーを一番下に設定するとオートフォーカス。上に移動するとマニュアルで調整できる。


明るさも同様に調整できる。


3. カメラアプリ使用時に、Logicool カメラ設定で各種設定を調整する
Logicool カメラ設定は、Logicoolのカメラ設定用アプリ。ダウンロードはこちらの記事を参考にした。

起動時の注意点として、カメラアプリ起動してからLogicool カメラ設定を起動する(左)。逆だと、カメラアプリでエラーがでる(右)。おそらくLogicool カメラ設定がC922nを使用している為、カメラアプリでは使えないのだと思う。


両アプリを起動した後は、Logicool カメラ設定の「高度な」のタブでフォーカスやホワイトバランスを調整できる。

4. その他のアプリ使用時も同様に調整できる
上記の方法は、他のアプリでも同様に使える。例えば、シンプルなWebカメラ表示ソフト CameraViewer であれば、Run cameraボタンを押下してカメラ画像を表示した後、Logicool カメラ設定を起動すれば、カメラの設定を調整できる。

その他にも、プログラミング環境 Processing3 のカメラ入力サンプル(GettingStartedCapture)でも、同様に機能した。
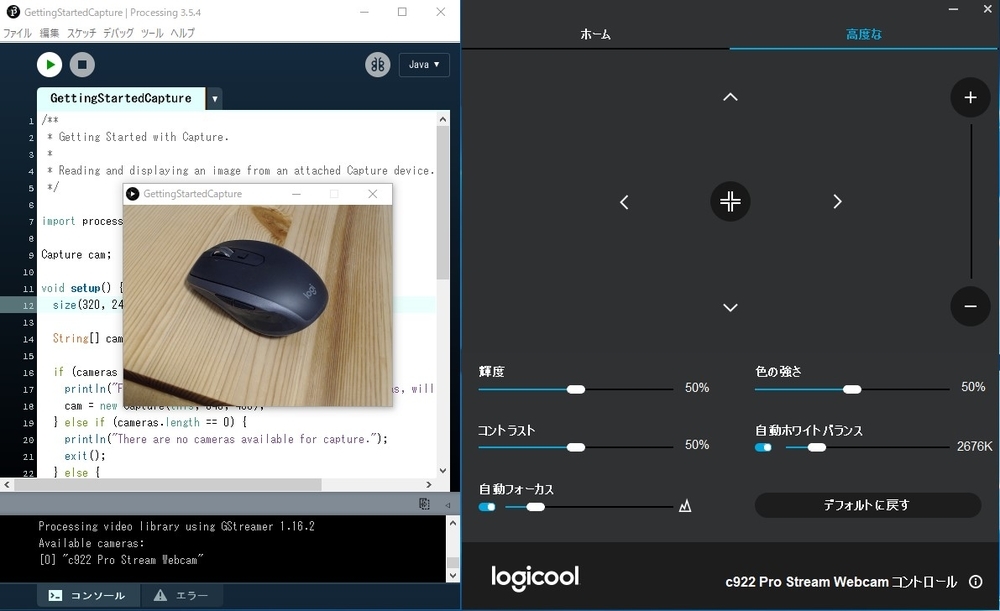
参考にした情報
- Rapi TVさん - Windows10 - カメラアプリの便利な使い方(初心者向け)
- WEBマスターの手帳さん - Webカメラ(ロジクール)の色や明るさ、フリッカーを調整できる「Camera Setting」
- Qiita @michiさん - MacでLogicoolのWebカメラを使ったらフリッカーがでた時は
- 工学ナビ さん - BACK YARD
- Logicool - C922n Pro Stream Webcam