Qiitaの記事「TDDによるマイコンのLチカ開発」を、ルネサス製のRXマイコンとIDE(e2studio)の組み合わせで、真似してみました。
- 後編では、テストフレームワーク
Unityを導入し、テストを行います。- 前編はこちら。RXマイコンのプロジェクト生成とprintf()での文字出力を行います。
- プロジェクト一式は、こちら(rx231_unit_test_1.zip - Google ドライブ)
インポート方法
メニュー>ファイル>インポートでインポートのダイアログを表示既存プロジェクトをワークスペースへを選択アーカイブ・ファイルの選択でファイルを選択し、終了ボタンでインポート
環境
- Board: Target Board for RX231
- マルツで3000円くらいで購入できる
- エミュレータ機能内蔵(E2Liteとして認識)。USB接続だけで電源供給・デバック可能
- Device: RX231(R5F52318ADFP)
- IDE: e2Stdio V7.4.0
- Compiler: CC-RX V3.01.00
- Unit Test Framework: Unity (https://github.com/ThrowTheSwitch/Unity)
テストフレームワークの導入
元の記事と同様に、Unityを導入していきます。
1.マイコンIDE上でフォルダを作成する
プロジェクト・エクスプローラーで、新規>フォルダーを選択。以下の構造を作ります。
src/
- smc_gen/ // 自動生成されたコードが格納されている
- test/ // テストファイルを格納 <追加>
- unity/ // Unityのソースを格納 <追加>
- rx231_unit_test.c // メインのソースコード
2. Unityのソースコードをコピー
作成した/src/unity/フォルダに、Unity(https://github.com/ThrowTheSwitch/Unity)の下記ソースをドラック&ドロップで追加します。
- Unity-master/src
unity.c, unity.h, unity_internals.h - Unity-master/extras/fixture/src
unity_fixture.c, unity_fixture.h, unity_fixture_internals.h, unity_fixture_malloc_overrides.h
3. テストファイルを用意する
テストファイルを/srt/test/以下に用意します。それぞれ次の用途です。
- Test0.c - テストグループの定義、および、各テストケースを記述
- AllTests.c - テストで実行するテストグループを記述
#include "../unity/unity_fixture.h" // テストグループを定義 TEST_GROUP(Test0); // 各テストケースの前に実行する共通処理(初期化) TEST_SETUP(Test0) { } // 各テストケースの後に実行する共通処理(後片付け) TEST_TEAR_DOWN(Test0) { } // テストケース TEST(Test0, AlwaysFail) { // 何もせず、テストを失敗させて、メッセージを出力する TEST_FAIL_MESSAGE("This test always fails."); } // テストグループで、実行するテストケースを列挙する TEST_GROUP_RUNNER(Test0) { RUN_TEST_CASE(Test0, AlwaysFail); }
#include "../unity/unity_fixture.h" // 実行するテストグループを列挙する void RunAllTests(void) { RUN_TEST_GROUP(Test0); }
4. main関数からテストを呼ぶ
main関数からテストを呼びます。UnityMain()にはコマンドラインオプションが指定できます。ここでは"-v"を渡し、各テストの実行前にテスト名を出力します。
#include "r_smc_entry.h" #include "unity/unity_fixture.h" void main(void) { #if 1 // コマンドラインオプション "-v" を指定。 // -v 詳細(verbose)モード。各テストの実行前にテスト名を出力する。 int argc = 2; const char *argv[] = {"program name", "-v"}; extern void RunAllTests(void); UnityMain(argc, argv, RunAllTests); #endif while(1); }
5. プロジェクト設定
- プロジェクトの設定で、math.h のライブラリを生成するよう変更します1。
- プロジェクトエクスプローラから、
プロパティ>C/C++ ビルド>設定を選択 ツール設定のタブより、Library Generator>構成を選択- 構成を
[全ての構成]に変更した後、math.hをチェック
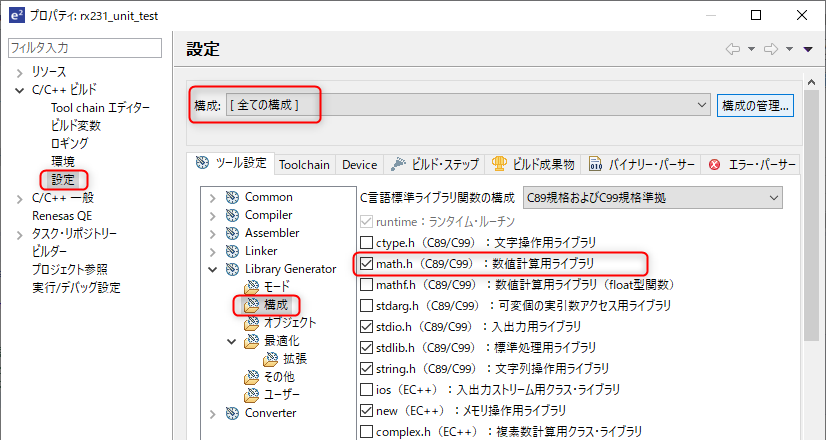
- プロジェクトエクスプローラから、
6. 実行してみる
ターゲットボード環境、シミュレータ環境のそれぞれでビルド・デバック実行し、下記が出力さればOK。
Unity test run 1 of 1 TEST(Test0, AlwaysFail)../src/test/Test0.c:23::FAIL: This test always fails. ----------------------- 1 Tests 1 Failures 0 Ignored FAIL

最後に
シミュレータとRenesas Debug Virtual Consoleのおかげで単体テスト環境構築は簡単です。いつものIDE環境に+αで気軽にテストを始められるのは良いと思います 。(これから先が大変なんでしょうけど・・・)
シミュレータ環境は通常の単体テストに。ターゲットボード環境はハードウェアの動作確認に利用できそうです。
参考にした情報
Qiita - @iwatake2222 さん
⇒ 今回やってみる動機となった記事です。
ルネサスのドキュメント - e2 studioでのUnityの使用方法(R20AN0313JJ0100)
⇒ 今回は参考にしてませんが、以前、アプリケーションノートを発行していたようです。
-
これを設定しないと
_FDxxxxが見当たらないというエラーがでました。↩