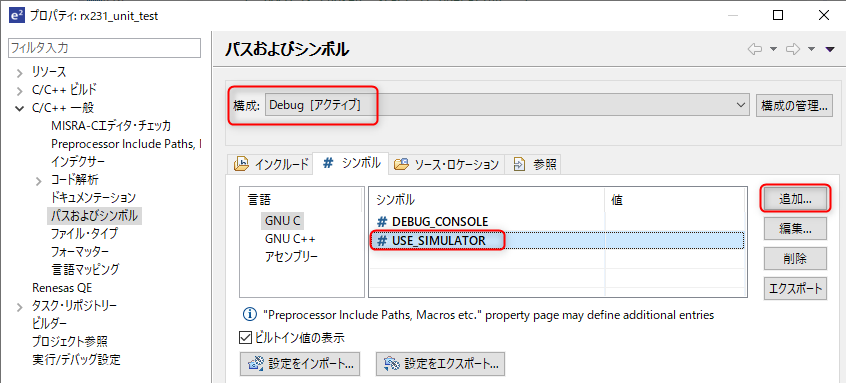Qiitaの記事「TDDによるマイコンのLチカ開発」を、ルネサス製のRXマイコンとIDE(e2studio)の組み合わせで、真似してみました。
環境
- Board: Target Board for RX231
- マルツで3000円くらいで購入できる
- エミュレータ機能内蔵(E2Liteとして認識)。USB接続だけで電源供給・デバック可能
- Device: RX231(R5F52318ADFP)
- IDE: e2Stdio V7.4.0
- Compiler: CC-RX V3.01.00
- Unit Test Framework: Unity (https://github.com/ThrowTheSwitch/Unity)
プロジェクト作成とprintf()での文字出力
e2studio(V7.3.0以降)では、プロジェクトを生成時に「Renesasデバック仮想コンソールを使用する」をチェックすると、IDE内の専用コンソールを標準出力として使えます。※但し、かなりの出力遅延あり。
1. プロジェクト作成
メニュー > ファイル > 新規 > C/C++プロジェクト から作成し、下記を設定。
Templete for New C/C++ Project
Renesas RX>Renesas CC-RX C/C++ Executable Projectを選択
Select toolchain, device&debug settings
- Device Settingsのターゲット・デバイスは、
RX231-100pin>R5F52318AxFPを選択 - Configrationsの
Hardware Debug構成を生成とDebug構成を生成の2つにチェック
※それぞれ、ターゲットボード環境、シミュレータ環境に相当
- Device Settingsのターゲット・デバイスは、
コーディングアシストツールの選択
スマートコンフィグレータを使用するにチェック
生成する初期化ルーチンの選択
Renesasデバック仮想コンソールを使用するをチェック
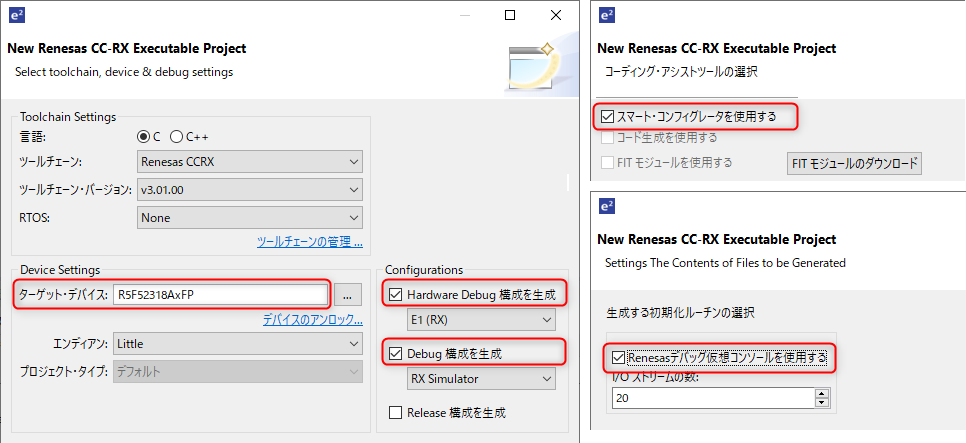
2. ハードウェア初期化コードの生成
スマートコンフィグレータによるコード生成を利用し、クロックとGPIOの初期化コードを生成します。
[クロック]タブ- メインクロックのチェックを外す(実装されていないので)
- 高速オンチップオシレータ
HOCOクロック(54MHz)を選択
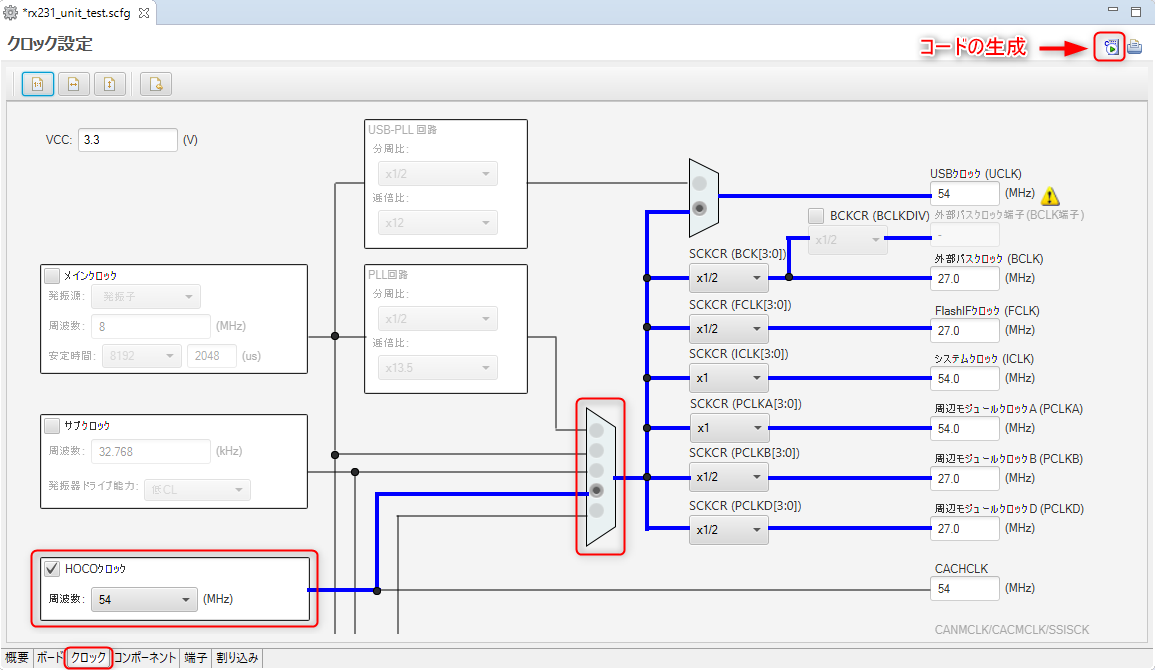
[コンポーネント]タブコンポーネントの追加ボタンで、ソフトウェアコンポーネントの選択ダイアログを表示。- コンポーネント
[ポート]を追加
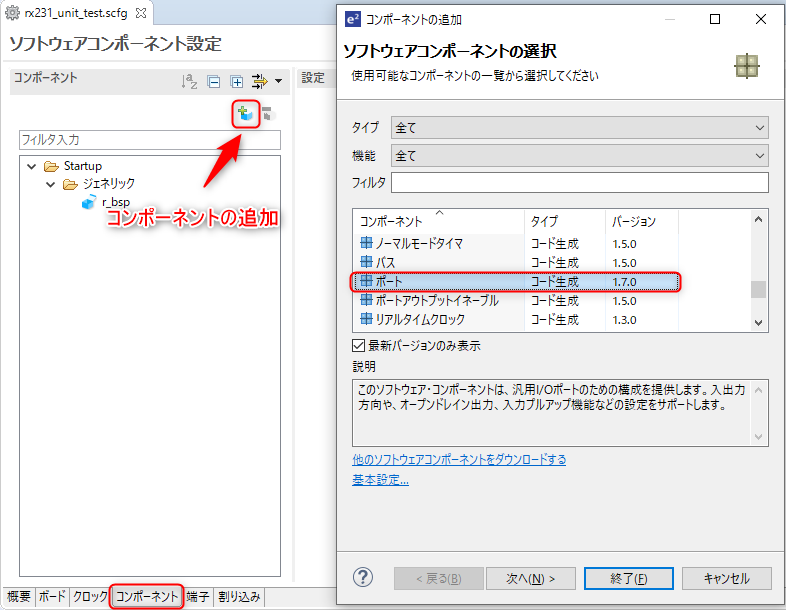
コンポーネント
Config_PORTを選択。LED出力2点(PD6,7)、SW入力1点(PB1)のGPIOを設定
右上にある
コードの生成ボタンを押すと、初期化コードが生成される
3. コード修正
プロジェクトの構成は下記のようになっています。ここでは2か所のコードを修正します。
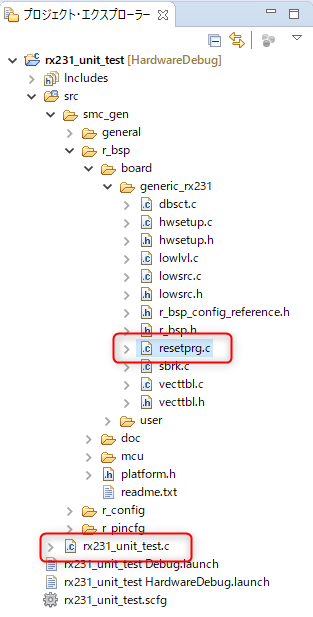
- main関数に、printf() と Unityで使う putchar() の動作確認コードを追加。
#include "r_smc_entry.h" #include <stdio.h> void main(void) { printf("Hello World!\n"); putchar('p'); while(1); }
static void clock_source_select (void) { ・・・・ /* Make sure HOCO is stopped before changing frequency. */ SYSTEM.HOCOCR.BYTE = 0x01; /* Set frequency for the HOCO. */ SYSTEM.HOCOCR2.BIT.HCFRQ = BSP_CFG_HOCO_FREQUENCY; /* HOCO is chosen. Start it operating. */ SYSTEM.HOCOCR.BYTE = 0x00; /* WAIT_LOOP */ #ifndef USE_SIMULATOR // シミュレータでは、ここでハードウェアの変化を無限に待ってしまう while (SYSTEM.OSCOVFSR.BIT.HCOVF != 1) { ; // wait for stabilization } #endif ・・・・ }
4. ターゲットボード環境でのビルドと動作確認
ターゲットボードをPCに接続しておく
ビルドする
- プロジェクトエクスプローラから、
ビルド構成>アクティブにする>HardwareDebug(Debug on hardware)を選択。その後、プロジェクトのビルドを選択。
- プロジェクトエクスプローラから、
デバック設定とデバックの開始
メニュー>実行>デバックの構成より、~ HardwareDebugの構成を選択し、Debuggerタブを開く- Debugger hardware を
E2 Lite(RX)に設定 - 電源 > エミュレータから電源を供給する を
いいえに設定 デバックのボタンを押下して、デバックを開始する。(再度デバックするときはF11で可)
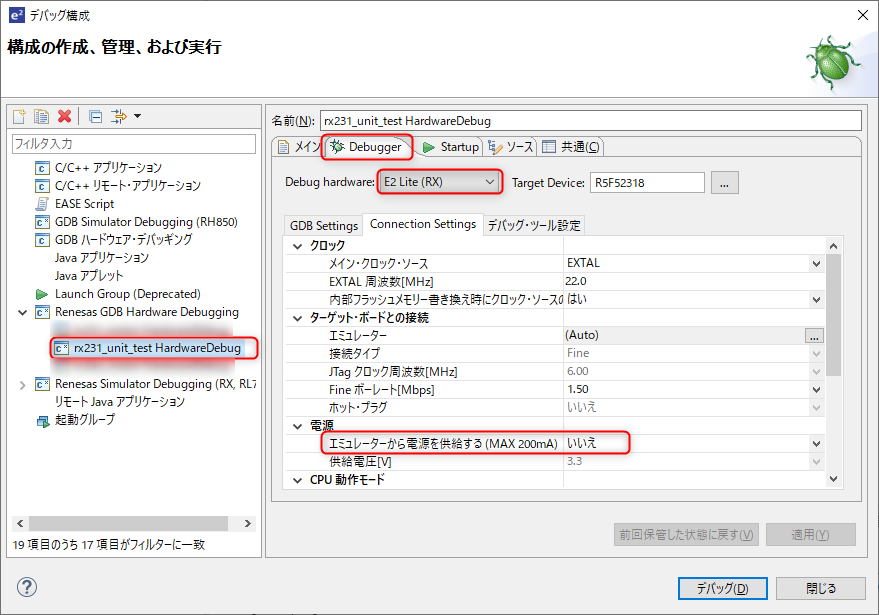
ターゲットへの接続・ダウンロードが完了したら、
Renesas Debug Virtual Consoleのウィンドウを開く。見当たらない時はメニュー>Renesas Views>デバック>Renesas Debug Virtual Consoleで表示。- ウィンドウをドラックして、コンソールと同時に表示したほうが使いやすい感じです。
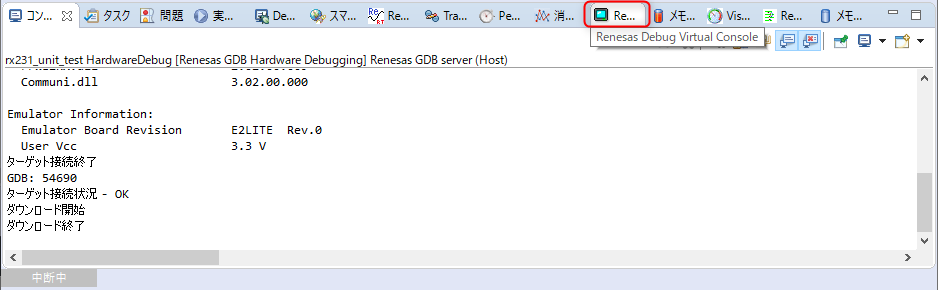
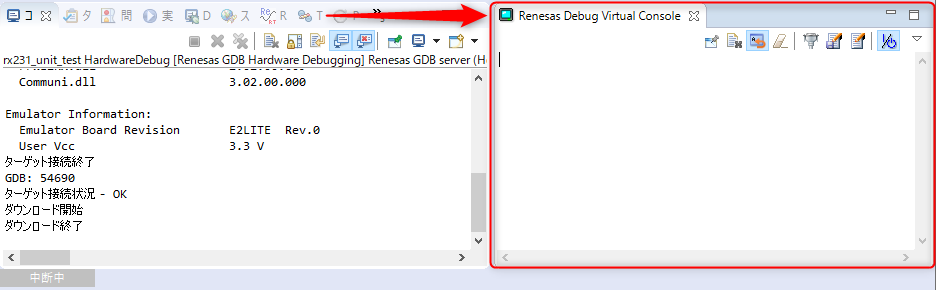
- ウィンドウをドラックして、コンソールと同時に表示したほうが使いやすい感じです。
プログラム実行(
F8を押下)。コンソールに"Hello World!"と"p"が表示されればOK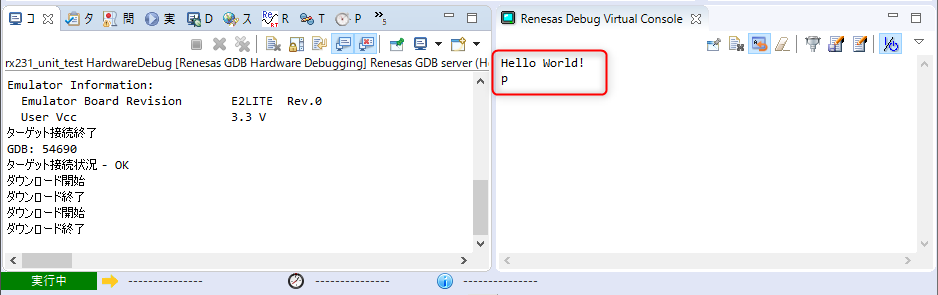
5.シミュレータ環境の設定と動作確認
ターゲットボードをPCから外しておく
ビルドする
- プロジェクトエクスプローラから、
ビルド構成>アクティブにする>Debug(Debug)を選択。その後、プロジェクトのビルドを選択。
- プロジェクトエクスプローラから、
デバック設定とデバックの開始
メニュー>実行>デバックの構成より、~ Debugの構成を選択。(特に設定項目なし)デバックのボタンを押下して、デバックを開始する。(再度デバックするときはF11で可)
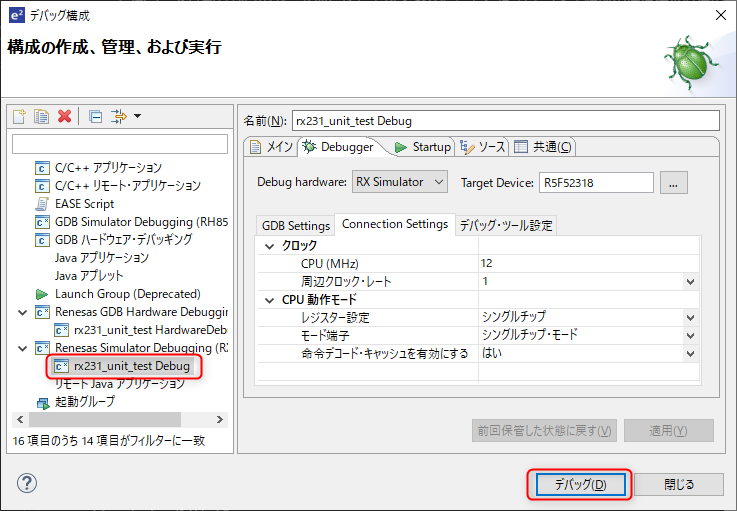
プログラム実行(
F8を押下)。Renesas Debug Virtual Consoleに"Hello World!"と"p"が表示されればOK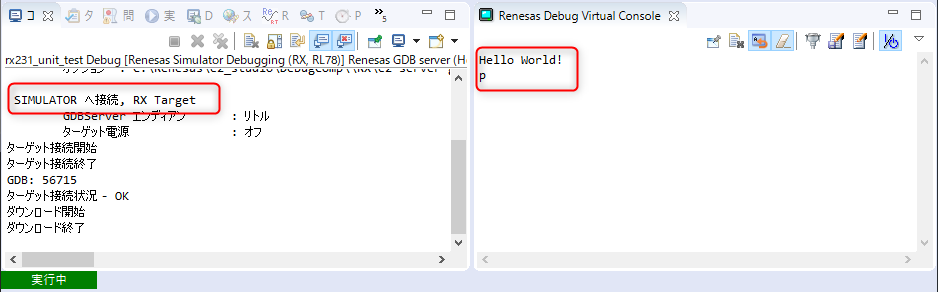
最後に
e2studioのバージョンアップでRenesas Debug Virtual Consoleが簡単に使えるようになりました。このため、IDE上でのprintf()出力まではスムーズです。次は、Unityを導入して、単体テスト環境を構築します。
参考にした情報
-
シミュレータでは、CPUの周辺ハードウェア動作はサポートされないため、ハードウェアの変化を待つループがあると、無限待ちになります。最初にシミュレータを利用した時、main()関数が呼ばれなくて困りました・・・↩